How to Draw a Line Through Text in Indesign
Apply or Remove Strikethrough in PowerPoint (4 Ways)
by Avantix Learning Team | Updated March 12, 2021
Applies to: Microsoft® PowerPoint® 2013, 2016, 2019 and 365 (Windows)
You can apply strikethrough to text in PowerPoint to cross out or create a line through text. This can be effective to show that something has been removed or deleted. Although you can cross out text using Strikethrough on the Home tab in the Ribbon or the Font dialog box, you can also use keyboard shortcuts or add a button to the Quick Access Toolbar.
Recommended article: How to Animate Text, Images and Other Objects in PowerPoint
Do you want to learn more about PowerPoint? Check out our virtual classroom or live classroom PowerPoint courses >
Applying or removing strikethrough using the Ribbon
Strikethrough is a character format that can be applied to text where a line appears through the selected text. Because it's a format, it can be removed easily. The most common way to apply strikethrough is to use the Strikethrough button on the Ribbon.
To apply strikethrough:
- Select the text you want to strikethrough.
- Click the Home tab in the Ribbon.
- Click Strikethrough in the Font group.
The Strikethrough button appears as an ab with a line through it:
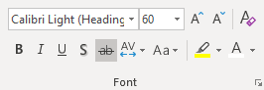
To remove strikethrough:
- Select the text with the strikethrough you want to remove.
- Click the Home tab in the Ribbon.
- Click Strikethrough in the Font group.
Applying or removing strikethrough using the Font dialog box
You can also use the Font dialog box to apply or remove Strikethrough.
To apply strikethrough:
- Select the text you want to strikethrough.
- Click the Home tab in the Ribbon.
- Click the dialog box launcher on the bottom right of the Font group (corner button). A dialog box appears.
- Select or check Strikethrough. You can also select Double Strikethrough.
- Click OK or press Enter.
Below is the Font dialog box:
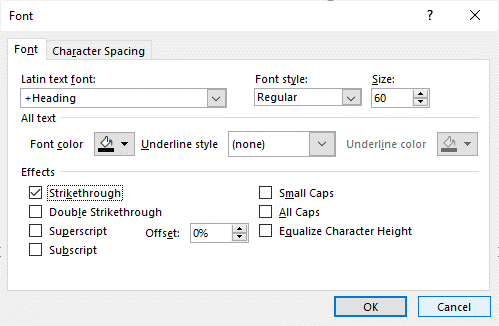
To remove strikethrough:
- Select the text with the strikethrough you want to remove.
- Click the Home tab in the Ribbon.
- Click the dialog box launcher on the bottom right of the Font group (corner button). A dialog box appears.
- Select or check Strikethrough. You can also select Double Strikethrough.
- Click OK or press Enter.
Applying or removing strikethrough using keyboard shortcuts
You can also apply or remove strikethrough using keyboard shortcuts.
To apply strikethrough:
- Select the text you want to strikethrough.
- Press Ctrl + T or Ctrl + Shift + F. The Font dialog box appears.
- Press Alt + K to select Strikethrough (press Alt + underlined character).
- Press Enter.
Use the same process to remove strikethrough.
Adding strikethrough to the Quick Access Toolbar
If you use Strikethrough frequently, you may want to add it to PowerPoint's Quick Access Toolbar.
It's usually easier to work with the Quick Access Toolbar if you display it below the Ribbon. If the Quick Access Toolbar is above the Ribbon, click the down arrow to the right of the Quick Access Toolbar and select Show Below the Ribbon from the drop-down menu.
To add Strikethrough to the Quick Access Toolbar by right-clicking:
- Right-click Strikethrough in the Font group on the Home tab in the Ribbon. A drop-down menu appears.
- Select Add to Quick Access Toolbar.
To add Strikethrough to the Quick Access Toolbar using the PowerPoint Options dialog box:
- Click the down arrow to the right of the Quick Access Toolbar and select More commands from the drop-down menu. The Options dialog box appears.
- In the menu below Choose commands from, select All Commands.
- In the list of commands on the left, click Strikethrough.
- Click Add.
- Click OK.
You will now be able to apply or remove strikethrough by clicking Strikethrough on the Quick Access Toolbar.
In the PowerPoint Options dialog box below, Strikethrough has been added to the commands on the right:
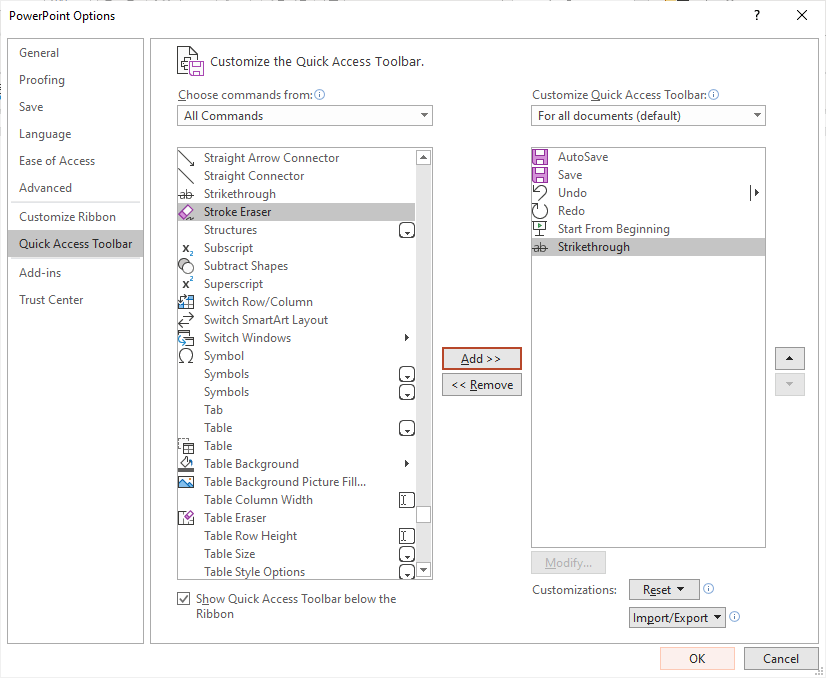
You can add many other useful commands to the Quick Access Toolbar in PowerPoint using this method.
Subscribe to get more articles like this one
Did you find this article helpful? If you would like to receive new articles, join our email list.
More resources
How to Reduce PowerPoint File Size (10 Ways to Compress a PowerPoint Deck)
How to Remove a Background from a Picture in PowerPoint (2 Ways)
How to Make a Picture Transparent in PowerPoint (3 Ways)
3 Strikethrough Shortcuts in Excel to Cross Out Text or Values in Cells
How to Insert a Check Mark in Word (5 Ways)
Related courses
Microsoft PowerPoint: Intermediate / Advanced
Microsoft PowerPoint: Design for Non-Designers
Microsoft PowerPoint: Animations Bootcamp
Microsoft Excel: Intermediate / Advanced
VIEW MORE COURSES >
Our instructor-led courses are delivered in virtual classroom format or at our downtown Toronto location at 1 Yonge Street, Suite 1801 (Toronto Star Building), Toronto, Ontario, Canada (some in-person classroom courses may also be delivered at an alternate downtown Toronto location). Contact us at info@avantixlearning.ca if you'd like to arrange custom onsite training or an online course on a date that's convenient for you.
Copyright 2021 Avantix ® Learning
Microsoft, the Microsoft logo, Microsoft Office and related Microsoft applications and logos are registered trademarks of Microsoft Corporation in Canada, US and other countries. All other trademarks are the property of the registered owners.
Avantix Learning | 1 Yonge Street, Suite 1801 (Toronto Star Building), Toronto, Ontario, Canada M5E 1W7 | info@avantixlearning.ca
How to Draw a Line Through Text in Indesign
Source: https://www.avantixlearning.ca/microsoft-powerpoint/how-to-strikethrough-text-in-powerpoint/
0 Response to "How to Draw a Line Through Text in Indesign"
Enregistrer un commentaire